Just How To Play Final Fantasy 14 In virtual reality? [Free Mod]
Final Fantasy 14 is ultimately obtaining virtual reality assistance with an informal mod. Many thanks to the initiatives of a skilled team of mod designers, we can currently experience the globe of Etheirys like never ever in the past. Utilizing the mod can be challenging, so we have actually made an overview to assist customers play Final Fantasy 14 in Virtual reality.
The virtual reality mod was made by modders called Marulu & & Streetrat. It changes the electronic camera positioning in both first-person and also third-person sight. It is not the initial time a flatscreen video game has actually been usable in Virtual reality. Players can look into our checklist of all flatscreen video games that can be played in virtual reality (natively or with mods).
Things required for Final Fantasy 14 in Virtual Reality
- Medium-spec pc gaming computer
- virtual reality headset
- USB-C wire
- Final Fantasy 14 on Computer
- SteamVR
- Controller (suggested)
Installing Final Fantasy 14 Virtual Reality Plugin
We are thinking that the customer has actually currently set up the video game and also Steam virtual reality on their computer. The customers will certainly additionally require to ensure that they have a reputable technique for attaching their computer to a virtual reality headset. When it comes to the Quest virtual reality headset, the customer can utilize the Air Link or a USB-C wire to get in touch with the computer.
1. Set up the Final Fantasy 14 Quick Launcher
2. Attach your Computer to your virtual reality headset and also launch Steam virtual reality.
3. On your computer, open Steam virtual reality setups and also write the resolution per eye.
4. Most likely to Documents > > My Games > > Final Fantasy XIV and also open up the FFXIV.cfg data
5. In the config data, transform the ScreenWidth and also ScreenHeight to the resolution you kept in mind in the past.
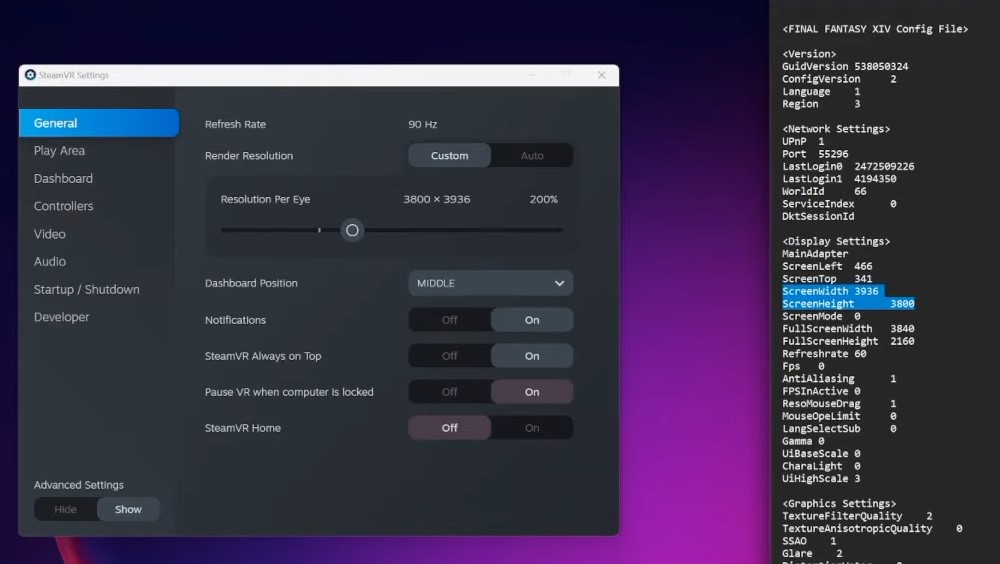
6. Duplicate and also paste the setups offered listed below to Graphic Settings and also Graphic Settings DX11 in the config data.
Final Fantasy 14 VIRTUAL REALITY config setups
<< Graphics Settings>>
TextureFilterQuality 2
TextureAnisotropicQuality 0
SSAO 1
Glare 2
DistortionWater 2
DepthOfField 1
RadialBlur 1
Vignetting 1
GrassQuality 2
TranslucentQuality 0
ShadowVisibilityType 2
ShadowSoftShadowType 1
ShadowTextureSizeType 1
ShadowCascadeCountType 2
LodType 1
StreamingType 0
GeneralQuality 1
OcclusionCulling 1
ShadowLOD 1
PhysicsType 1
MapResolution 1
ShadowVisibilityTypeSelf 1
ShadowVisibilityTypeParty 1
ShadowVisibilityTypeOther 1
ShadowVisibilityTypeEnemy 1
PhysicsTypeSelf 2
PhysicsTypeParty 2
PhysicsTypeOther 2
PhysicsTypeEnemy 2
ReflectionType 0
ScreenShotImageType 0
Final Fantasy 14 VIRTUAL REALITY DX11 config setups
<< Graphics Settings DX11>>
AntiAliasing_DX11 1
TextureFilterQuality_DX11 2
TextureAnisotropicQuality_DX11 0
SSAO_DX11 0
Glare_DX11 2
DistortionWater_DX11 2
DepthOfField_DX11 1
RadialBlur_DX11 1
Vignetting_DX11 0
GrassQuality_DX11 3
TranslucentQuality_DX11 0
ShadowSoftShadowType_DX11 1
ShadowTextureSizeType_DX11 2
ShadowCascadeCountType_DX11 2
LodType_DX11 1
OcclusionCulling_DX11 0
ShadowLOD_DX11 0
MapResolution_DX11 1
ShadowVisibilityTypeSelf_DX11 1
ShadowVisibilityTypeParty_DX11 1
ShadowVisibilityTypeOther_DX11 0
ShadowVisibilityTypeEnemy_DX11 1
PhysicsTypeSelf_DX11 2
PhysicsTypeParty_DX11 2
PhysicsTypeOther_DX11 1
PhysicsTypeEnemy_DX11 1
ReflectionType_DX11 0
WaterWet_DX11 1
ParallaxOcclusion_DX11 0
Tessellation_DX11 1
GlareRepresentation_DX11 1
UiSystemEnlarge 0
SoundPadSeType 1
SoundPad 100
IsSoundPad 0
TouchPadMouse 1
TouchPadCursorSpeed 50
TouchPadButtonExtension 0
TouchPadButton_Left 0
TouchPadButton_Right 1
RemotePlayRearTouchpadEnable 1
SupportButtonAutorunEnable 1
R3ButtonWindowScalingEnable 1
AutoAfkSwitchingTime 2
AutoChangeCameraMode 0
AccessibilitySoundVisualEnable 0
AccessibilitySoundVisualDispSize 25
AccessibilitySoundVisualPermeabilityRate 0
AccessibilityColorBlindFilterEnable 0
AccessibilityColorBlindFilterType 1
AccessibilityColorBlindFilterStrength 100
7. Open up the video game with the Quick Launcher.
8. Click the Plugin installer in the leading left edge.
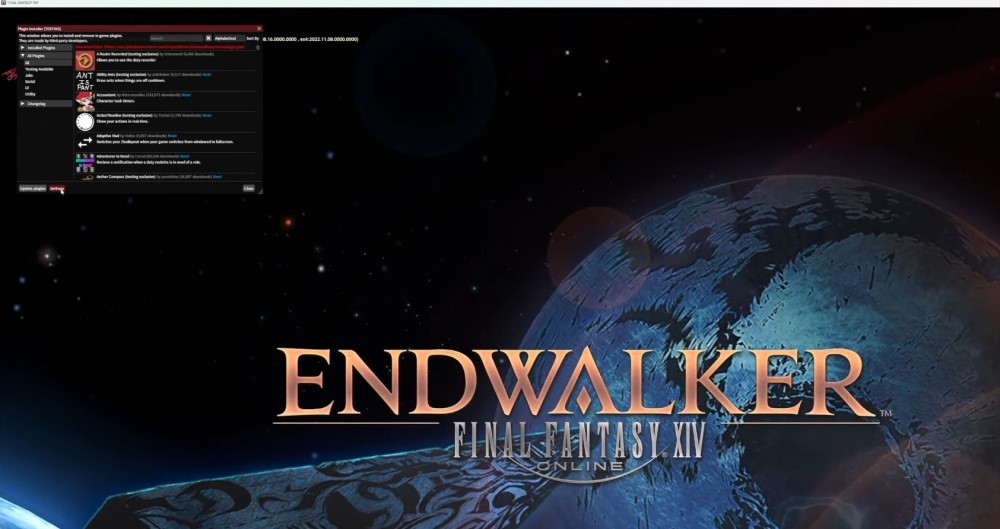
9. Most likely to Settings and also allow Experimental plugins. Close and also conserve to use these setups.
10. Look for the XIVR plugin and also mount it.
11. Place on your headset and also relaunch Final Fantasy 14 in virtual reality. If you require additional support, Video overview The developers of the mod have actually additionally made a detailed video clip overview. Players can additionally look into our various other overviews on exactly how to play GTA V, Cyberpunk 2077, and also
in virtual reality. Allow us recognize your ideas regarding playing Final Fantasy 14 virtual reality in the remark area listed below. go here to review complete information(*) Click below for newest video game information (*).



