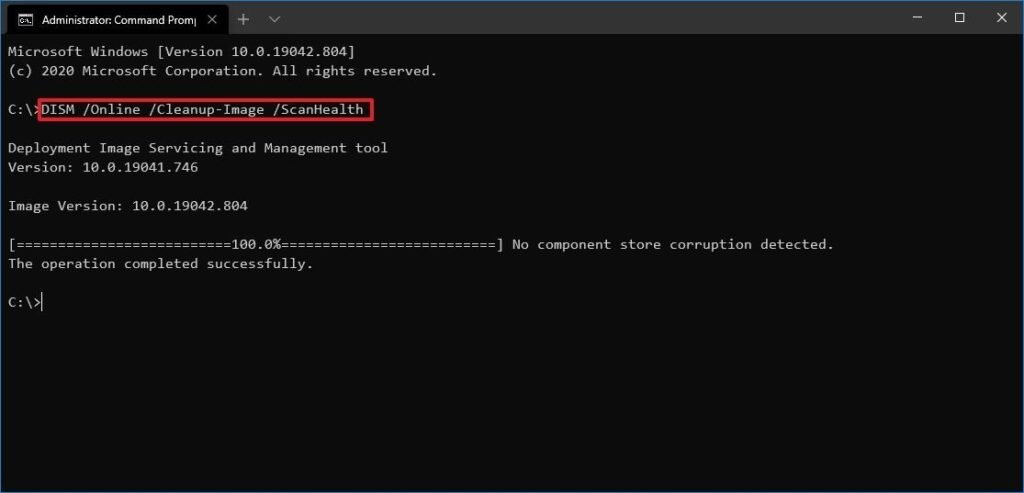Dism Online Cleanup Image Restorehealth
It’s possible that missing or corrupted files are causing issues with Windows 10. This guide will show you how to use the Deployment Image Servicing and Management (DISM) and System File Checker (SFC) command tools to repair the installation.
Deployment Image Servicing and Management is a command-line utility for administrators in Windows 10 that allows them to build, edit, and repair system images such as Windows Recovery Environment, Windows Setup, and Windows PE (WinPE). Anyone can, however, use the programme with the local recovery image to fix common system issues.
Typically, you can use the System File Checker command-tool to check and replace missing or corrupted system files using the recovery image when troubleshooting a specific error, determining why the device stops booting correctly, or resolving performance issues. The downside to this method is that if one or more Windows 10 files in the image are corrupted, the SFC command will fail. If you find yourself in this situation, you can restore the image with DISM and then use the SFC programme to fix the setup without having to reinstall Windows from scratch.
We’ll show you how to utilise the DISM and SFC tools with Command Prompt to restore a computer to a healthy operating state without having to reinstall Windows 10 in this Windows 10 article.
- How to use DISM to repair a Windows 10 image
- How to use SFC to fix Windows 10 problems
Warning: Although the commands in this guide are non-destructive, it is nevertheless recommended that you establish a temporary full backup before starting because you will be making system modifications.
How to use DISM for Windows 10 image repair
There are three options for repairing an image using the DISM command. These options include “CheckHealth”, “ScanHealth” and “RestoreHealth.” You can choose which option you prefer to run first. Depending on the severity, you may also choose to use “RestoreHealth” to fix the image locally using other source files.
DISM command in conjunction with CheckHealth
You can quickly check if any corruptions are present in the local Windows 10 image using the CheckHealth command and the Deployment Image Service and Management command tool. The option doesn’t perform repairs.
These steps will help you check your Windows 10 image for issues related to DISM.
- Open .
- Search for Command prompt. Right-click the top result and choose the Run administrator option.
- To perform a quick check, type the following command and hit .
DISM/Online/Cleanup Image/CheckHealthSource: Windows Central
After you have completed the steps, DISM will run to verify any data corruptions that might be required.
DISM command combined with ScanHealth option
The ScanHealth option does a deeper scan to see if there are any issues with the OS image.
These steps will help you to check for problems with the ScanHealth option:
- Open .
- Search for Command prompt. Right-click the top result and choose the Run administrator option.
- To perform an advanced DISM scan, type the following command and hit .
DISM/Online/Cleanup Image/ScanHealth

perform an advanced DISM
The advanced scan can take several minutes after you have completed the steps. It will check the Windows 10 image and determine if it needs to be repaired.
DISM command combined with RestoreHealth option
You can scan the system and fix common problems using DISM with the RestoreHealth option.
These steps will help you fix problems in Windows 10 images using the DISM command instrument.
- Start Open
- Search for Command prompt. Right-click the top result and choose the Run administrator option.
To repair Windows 10, press and type the following command.
DISM/Online/Cleanup Image/RestoreHealth
A quick note: If the command seems stuck at any point it is normal. The process will be completed in a matter of minutes.
After you have completed the steps, the Deployment Image Service and Management tool will connect with Windows Update online to replace or download damaged files (if any).
Install.wim image to fix DISM problems
The DISM command usually completes without problems. However, if you have issues replacing damaged files or are not connected to an internet connection, you will need another image to complete the task using the source option. You can usually use an “install.wim”, “install.esd” or “install.esd file from another computer or bootable media or Windows 10 ISO file. You must ensure that the files you use match the version, edition and language of Windows 10 that you are trying fix.
Windows 10 ISO File Download
It is recommended that you use the Media Creation Tool to create a new copy of Windows 10 if you require files from a different source.
These steps will allow you to download the ISO file for Windows 10.
- This Microsoft support is available.
- Click the Download Tool Now button.
- Double-click the MediaCreationToolxxxx.exe file to launch the setup.
- To agree to these terms, click the Accept link.
- For another option, select the Create media (USB flash drive or DVD),
- Click on the Next link.
- Again, click the Next link.
- Choose the ISO option.
- Click on the Next link.
- Choose the destination where you want to save the Windows 10 ISO file.
- Click the Save link.
- Click the link below to open File Explorer.
Windows.iso
- Click the Finish link.
- Double-click on the Windows.iso to mount your image.
- In the left pane, confirm the drive letter in the “This PC” section.
Once you have completed the steps, you can use the DISM tool to repair the Windows 10 local image using the “Source” option.
Windows 10 Recovery Image Fix
These steps will allow you to run Deployment Image Service and Management Tool with an alternative source (install.wim).
- Open .
- Search for Command prompt. Right-click the top result and choose the Run administrator option.
- To repair Windows 10, press and type the following command.
DISM /Online /Cleanup-Image /RestoreHealth /Source:E:Sourcesinstall.wimReplace “F” in the command with the drive letter that corresponds to the ISO mount point within File Explorer.
- Optional: Type the following command and hit to limit Windows Update’s use.
DISM /Online /Cleanup-Image /RestoreHealth /Source:ESourcesinstall.wim /LimitAccess - Optional: Type the following command to perform the same task, and then press .
DISM /Online /Cleanup-Image /RestoreHealth /Source:wim:E:Sourcesinstall.wim:1 /LimitAccessThe command “Change
F. Sources” will change the path to “install.wim”.
After you have completed the steps, the command will scan for common problems and fix them using the “install.wim” file that you provided as an alternative source.
ESD image can be used to fix problems in DISM
You can use an encrypted “install.esd” image to repair damaged files on Windows 10.
These steps will allow you to use DISM with an image file named “install.esd” as the source for Windows 10 repair:
- Start Open
- Search for Command prompt. Right-click the top result and choose the Run administrator option.
- To repair an image using “install.esd”, press and enter.
DISM /Online /Cleanup-Image /RestoreHealth /Source:C:ESDWindowssourcesinstall.esdIn the command, change
C:ESDWindowssourceswith the path that corresponds to the location of the “.esd” file (if applicable). - Optional: Type the following command and hit to limit Windows Update’s use.
DISM /Online /Cleanup-Image /RestoreHealth /Source:C:ESDWindowssourcesinstall.esd /LimitAccess - Optional: Type the following command to perform the same task, and then press .
DISM /Online /Cleanup-Image /RestoreHealth /Source:esd:C:ESDWindowssourcesinstall.esd:1 /LimitAccess - Optional: Type the following command to execute an install.esd file on another drive. Then press .
DISM /Online /Cleanup-Image /RestoreHealth /Source:E:Sourcesinstall.esdReplace
F:Sourcesin the command with the path to “install.esd”.
Once you have completed the steps, DISM will repair damaged files using files from the “install.esd” image.
How to use SFC to fix problems with Windows 10?
These instructions are for issues with the system image and not with Windows 10 installation. Once the image is restored to a good state, you can use the System File Checker command tool (SFC), to fix the current setup.
These steps will guide you through the SFC command to repair Windows 10’s installation.
- Start Open
- Search for Command prompt. Right-click the top result and choose the Run administrator option.
To repair the installation, type the following command and hit .
SFC/scannow
Quick tip To ensure everything is working correctly, it’s a good idea to run the command three times.
Once you complete the steps, the System File Checker tool will repair the system files using the local image files to fix issues with Windows 10, and the log files will be saved on %windir%/Logs/CBS/CBS.log and %windir%LogsDISMdism.log, which you can view to get more details about the repaired files.
This guide will show you how to use the SFC tool for Windows 10 problems.
The post Dism Online Cleanup Image Restorehealth appeared first on Cybers Guards.